BLOG > Design Gráfico e Fotografia | 29/04/2019


After Effects: Mais Desempenho Por Menos!
Muitas pessoas já disseram que dinheiro não compra felicidade, porém quem o diz claramente nunca usou o After Effects. Neste software, até certo ponto gastar mais dinheiro não fará ele renderizar mais rápido, mesmo que gastar mais significa mais processamento de CPU e GPU. Há outros caminhos para ganho de performance que não envolvem dinheiro.
Neste artigo, nós da Razor iremos esclarecer como mudar as configurações de projeto e workflow, isso pode significar uma melhor performance no After Effects, na maioria dos casos sem gastar nada.
Trabalhe com inteligência, não com despesas.
Trabalhar de maneira inteligente é melhor que jogar dinheiro no problema.
Gastar dinheiro é fácil, convencer as pessoas a gastar dinheiro para não trabalhar tanto mantém a indústria de propaganda ocupada. Inicialmente eles nos venderam aspiradores de pó para que não precisássemos fisicamente bater em carpetes e tapetes, agora estão vendendo robôs com aspiradores para que não precisemos passar o aspirador. Se não quisermos cozinhar, podemos sair e pagar alguém para cozinhar para nós, e se cozinharmos, podemos comprar um lava-louças para diminuir o nosso serviço. Isso seria “jogar” dinheiro no problema, o que é fácil se você tem esse dinheiro.
Se compararmos computadores mais baratos a mais caros, esperamos ver mais performance pelo dinheiro gasto. É justo assumir que se performance baixa é o problema, gastar mais dinheiro pode resolvê-la. Para algumas aplicações isso é verdade. Se observarmos a renderização 3D de CPU, gastar mais dinheiro para ter mais núcleos de CPU certamente fará o processo mais rápido. Para jogos 3D, uma GPU mais cara renderiza um número maior de frames por segundo (A não ser que estejamos falando da Nvidia Quadro). Tudo que temos que fazer é gastar o dinheiro.
Mas quando chegamos ao After Effects é uma história diferente – pelo menos no momento. Podemos comprar a CPU e GPU mais cara do mercado e isso não fará com que nossas renderizações sejam visivelmente mais rápidas do que um computador muito mais barato. De fato – sem software de renderização de terceiros – é possível que uma CPU mais cara torne as composições do After Effects ligeiramente mais lentas do que um modelo mais barato. O After Effects é predominantemente de núcleo único, e assim seu desempenho é governado principalmente pela velocidade de clock da CPU.
Mas as CPUs modernas têm se concentrado em mais núcleos, não em mais núcleos mais rápidos. Os CPUs mais caros têm as maiores quantidade de núcleos que rodam a velocidades menores, sendo possível comprar CPUs mais baratas com menos núcleos a velocidades maiores. Como o After Effects performa melhor com altas velocidades de clock do que com uma quantidade maior de núcleos, uma CPU mais barata com maior velocidade de clock oferece mais performance a um custo menor.
Uma olhada rápida no google sugere que o processador mais caro da AMD é o 3990x, oferecendo 64 núcleos por R$28,000, porém a velocidade de clock padrão é 2.9GHz, e o After Effects simplesmente não utilizará a grande maioria destes núcleos. Ano passado, a Intel anunciou o novo “Core i9 10900K”, e mesmo que tenha apenas 10 núcleos comparado aos 64 da AMD, ele oferece uma velocidade de clock aumentada de 5.3GHz. Mais importante ainda, é apenas 1/7 do preço da melhor da AMD, Se você estiver construindo uma máquina APENAS para After Effects, então o Intel i9-10900K dará melhor performance por um custo muito menor que o 3990X da AMD, isso é verdade para o After Effects, não para todos os programas por aí. Se estivéssemos comparando renderização no VRay aí seria uma história completamente diferente. O problema não é Intel vs. AMD, mas sim é After-Effects vs. multiprocessamento.

É simples: Um Mac Pro não rende projetos no After Effects mais rápido que em um iMac que custa ⅓ do preço. Você pode gastar muito dinheiro em uma “Máquina dos Deuses”, mas o After Effects simplesmente não utilizará toda a potência disponível.
Se a sua felicidade está em renderizações mais rápidas no After Effects, nos desculpe, mas o dinheiro só vai te levar até certo ponto. O conhecimento PODE fazer o seu processador fazer o trabalho dezenas de vezes mais rápido, dependendo do caso.
Gastar dinheiro é fácil se você o tem, mas não é a única maneira para uma melhor performance. Temos muitas maneiras de fazer o After Effects trabalhar mais rápido, mas isso envolve trabalho extra para o usuário. Em alguns casos, alguns passos simples podem resultar em melhoras dramáticas em velocidade que requerem repensar a maneira que você utiliza o After Effects. A chave é trabalhar mais inteligentemente, mesmo que isso envolva se esforçar e aprender algumas coisas novas e experimentar até entender o impacto das configurações. Efeitos para trabalhos 8K em uma imagem Full HD não irá ajudar o seu fluxo de trabalho.
O After Effects não é perfeito. É antigo e atualmente está relativamente lento. Mas este é também o caso de alguns usuários do After Effects. Gastar dinheiro é fácil, difícil é mudar a maneira que você tem trabalhado por anos. Porém o objetivo deste artigo é que se você está disposto a mudar a maneira de trabalhar, você pode conseguir maiores melhoras de performance do que se tivesse simplesmente comprado uma CPU mais cara.
Funcionamento do After Effects
Para descobrir os problemas do After Effects, é necessário analisar exatamente o que o After Effects faz: É uma ferramenta que processa imagens bitmap. A maior parte do que o After Effects faz envolve em carregar uma imagem bitmap e realizar cálculos em todos os píxeis múltiplas vezes.
Com resoluções maiores de imagens, vemos quão rápido o número de pixel aumenta e como os desafios técnicos para o After Effects tem mudado com os anos. Em 1997, em trabalhos 8 bits na resolução “padrão”(SD – Standard Definition) de 720 x 576, um frame ocupava mais ou menos 1 megabyte ( 1.6MB com um canal alpha), agora, a indústria está tentando empurrar para o mercado imagens HDR em 8K, onde um único frame ocupa na média 506 megabytes, sendo meio gigabyte por um frame.
Como exemplificado abaixo, um único frame em 8K tem o mesmo número de pixels quanto 80 frames na definição padrão, significando em 80 vezes o número de pixels que precisam ser processados. E mudando de um projeto 8 bits para um projeto 32 bits, que é necessário para HDR, significa que temos 4 vezes o número de dados para cada pixel.
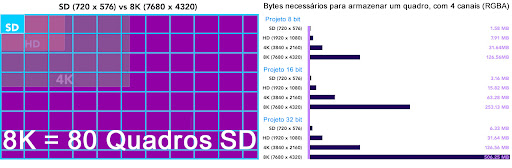
Então para ter uma idéia da diferença dessas duas situações: um único frame HDR em 8K tem 320 vezes o número de dados a serem processados do que um único frame SD 8 bits.
Se temos um projeto que é 8 bits, SD e demora 1 segundo por frame para renderizar, então podemos assumir que demora 320 segundos por frame se mudarmos para 8K e HDR, porém 320 segundos são quase 5 minutos e meio, e para a maioria dos usuários de After Effects isso não é aceitável para renderizar um único frame.
Na realidade, o tempo de renderização não será tão grande assim, mas o ponto a observar é que nós podemos ignorar quanto trabalho estamos pedindo ao After Effects. Utilizando corretamente as ferramentas disponíveis, podemos diminuir em dezenas de vezes o processamento necessário.
“Toda vez que dobramos a resolução, temos quatro vezes o número de pixels”
As timelines estão mudando
O After Effects em 1997 era certamente diferente do que a versão que temos atualmente, porém existem mais diferenças do que uma lista de funcionalidades, algumas das mudanças refletem os eventos da própria indústria, e de como as expectativas de vídeo e vfx evoluíram.
O After Effects de 1997 simplesmente processava imagens 8 bits, sem gerenciamento de cores. O After Effects em 2020 pode funcionar em modo 8, 16 ou 32 bits (HDR), com opções de gerenciamento de cores, estas não são apenas novas funcionalidades, elas são agora requisitos fundamentais da indústria.
Isso pode ter um efeito negativo, pois havendo horas de efeitos para criar, é impossível deixar todos no mesmo padrão de um trabalho que tem 20 segundos de efeitos especiais. Por isso alguns projetos de efeitos especiais para grandes produções de Hollywood podem custar até centenas de milhões de dólares.
Mas estas opções também têm implicações significativas de desempenho porque afetam diretamente o quanto o processamento do After Effects tem que fazer com cada pixel, e a quantidade de processamento que cada pixel requer está diretamente relacionada ao desempenho geral. O número de pixels é multiplicado pelo processamento por pixel, então imagens em 8K 32 bits HDR tem potencialmente milhares de vezes as necessidades de uma pequena imagem simples.
É fácil ter uma configuração padrão do After Effects que raramente se altera, ou não se pensa muito. Para muitos usuários do After Effects, o projeto terá como padrão 16 bits de cor, sRGB ou Rec 709 de cor, e resolução HD. Alguns podem estar trabalhando em 8 bits, outros em modo 32 bits, ainda há usuários de AE trabalhando em SD (!) enquanto outros estão trabalhando rotineiramente com imagens de 4K e 8K. Mas se você costuma trabalhar com os mesmos tipos de projetos dia após dia, é fácil esquecer que você pode mudar as configurações fundamentais do projeto com um clique do mouse.
Expondo o problema…
Recapitulando o conteúdo anterior, podemos resumir os problemas básicos do After Effects e a sua performance:
Liga, desliga
Olhando desta forma, podemos ver duas abordagens para melhorar o desempenho do After Effects sem considerar diferentes equipamentos de informática:
1) Reduzir o número de pixels que o After Effects tem que processar
2) Reduzir o número de cálculos que depois dos efeitos tem que ser feito para cada pixel
À primeira vista isto pode não parecer viável – se seu projeto requer uma entrega HD ou 4K, então certamente você não pode simplesmente mudar a composição para ser menor!
Mas embora sua entrega final possa ser uma resolução definida, por exemplo, 1920 x 1080, você certamente pode alternar alguns ajustes enquanto trabalha para ajudar a melhorar sua produtividade. Isto pode ser algo que você já faz, ou pode envolver o aprendizado de algumas novas práticas de fluxo de trabalho. Se você estiver mudando a resolução de visualização de “Full” para “half” ou “Quarter”, então você já está no caminho certo. Há muitas configurações que podemos alternar para alterar o número de pixels que After Effects está processando, e o uso inteligente de pré-composições e pré-renderizações podem deslocar a carga de renderização para longe do render “final”, em alguns casos, o After Effects pode estar fazendo muito mais processamento do que você imagina – alguns formatos de arquivo são muito mais exigentes do que outros.
“Algo simples como renderizar em um formato diferente, ou pré-renderizar um formato a outro, pode fazer uma diferença enorme – de graça.“
Exemplo: Parece estar na velocidade errada ou com a aparência errada
Um exemplo é o gerenciamento de cor vs pré visualização da RAM.
Nos últimos anos, o After Effects nem sempre possibilitou a pré-visualização por RA em tempo real, ou sincronizada com áudio, mesmo as versões mais recentes do CC 2020 ainda têm problemas com drivers específicos da Nvidia e projetos lineares de 32 bits. Se você está se concentrando apenas em projetar movimento, então este é um grande problema – projetar movimento significa que você realmente precisa ver sua animação sendo reproduzida de forma confiável em tempo real, mas enquanto você estiver trabalhando, se você estiver se concentrando na animação – ajustando quadros-chave e movimento – então a precisão da cor pode não ser tão crítica, você pode descobrir que desligar o “Gerenciamento de cores da tela” faz uma diferença notável no desempenho – suas cores podem mudar um pouco, mas você recebe de volta uma prévia da RAM em tempo real. Quando você estiver satisfeito com os elementos de movimento de seu design, ligue o gerenciamento de cores novamente para quando for hora de se concentrar na cor.( a classificação de cores nem sempre requer velocidades de reprodução perfeitas).
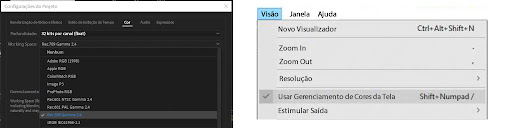
Então você pode pensar em Gerenciamento de cores como um interruptor de desempenho – desligá-la e ligá-la possibilita focar ou no movimento ou na precisão de cores. Você provavelmente precisa dos dois para a renderização final, porém para desenvolver o trabalho, é você só precisa ter foco em uma coisa por vez
O Que Este Botão Faz?
Em comparação com 1997, há agora um monte de interruptores e configurações no After Effects que podemos alternar, o que pode ter uma grande influência na velocidade geral em que o After Effects funciona. Aqui está uma lista:
– Profundidade de bit do projeto
– Renderização de projetos – software ou GPU
– Resolução da composição
– Resolução de pré-visualização da composição
– Conversão de formato da composição
– Composição Região de interesse
– Gerenciamento de cores do projeto
– Gerenciamento de cores da tela
– Gerenciamento das cores da filmagem
Cada uma dessas configurações pode ter um impacto significativo sobre a quantidade de processamento que o After Effects tem que fazer, e desde que estejamos atentos às configurações necessárias para a saída “final”, podemos alterná-las enquanto trabalhamos para equilibrar o desempenho.
Dependendo exatamente de que tipo de trabalho você está fazendo, e que assets você está usando, algumas dessas configurações podem ter mais ou menos impacto do que outras. Por exemplo, se todos os seus ativos são pixels quadrados, então a “conversão da relação de aspecto” não fará nenhuma diferença. Se você usa principalmente plugins que não foram acelerados pela GPU, então a troca entre o software e a renderização da GPU pode também não fazer uma diferença perceptível.
Se você estiver trabalhando nos mesmos tipos de projetos para os mesmos clientes, então é fácil ter uma configuração padrão de projeto/composição que você mal pensa,mas em geral há uma série de configurações que podem coletivamente fazer uma diferença maior para sua renderização e velocidade de visualização do que uma atualização de hardware.
É difícil dar exemplos consistentes ou fornecer números difíceis porque o After Effects é usado por tantas pessoas diferentes em tantas situações. Não existe um típico usuário do After Effects. Dependendo do tipo de trabalho que você faz e dos requisitos técnicos de seus projetos, sua quilometragem pode variar.
Vamos começar com algumas das coisas simples.
Resolução da Composição da Pré-Visualização & Zoom
Quando você prepara uma nova composição de After Effects, a escolha da resolução e da taxa de quadros é a parte mais importante. A maioria dos resumos começa com um guia técnico para entregas – geralmente 1920 x 1080 ou talvez 4K.
Mas uma vez criada uma composição, você pode visualizar e trabalhar com ela em uma resolução mais baixa – há um menu suspenso simples na parte inferior do painel de Composição. Esta é a resolução de pré-visualização da composição. É uma característica básica do After Effects que está lá desde que me lembro, e ainda assim eu a vejo frequentemente sendo negligenciada como uma ferramenta para alterar o desempenho.
Este é o menu suspenso “Full”(cheia), “half”(meia), “third”(um terço) e “quarter(um quarto)” de descanso. Essas configurações determinam a resolução em que a janela de composição é apresentada. Se sua composição é 1920 x 1080 mas a resolução é definida como “half”, então After Effects trata a composição como se fosse 960 x 540.
Este é ¼ o número de pixels, assim os tempos de renderização podem ser 4 vezes mais rápido. Se você definir a composição para a resolução Quarter, você tem 1/16 o número de pixels, de modo que o tempo de renderização pode ser 16 vezes mais rápido.
Como resoluções mais altas se tornam mais comuns, não é raro que as composições do After Effects sejam maiores do que o monitor em que estão sendo exibidas. Nem todo usuário do After Effects está sentado na frente de um monitor de 4K. Mesmo um monitor normal de 30″ com resolução de 2560 x 1440 não é muito maior do que o HD. Se seu monitor tiver uma resolução de 2560 x 1440, quando você organizar seu espaço de trabalho com painéis e a linha do tempo, você poderá descobrir que a janela de composição principal não é suficientemente grande para mostrar uma imagem de 1920 x 1080 em tamanho 100%.
Portanto, você faz o que todo artista de AE faz o tempo todo – você faz zoom out. Bater as teclas “,” e “.” – mesmo se você pensar nelas como as teclas “<” e “>” – aumenta e diminui o zoom. É algo que você faz constantemente sem pensar, uma parte chave do EA que está enraizada na memória muscular. Na parte inferior do painel de composição, o “zoom” agora mostra 50%. Talvez você o tenha ajustado para escalar dinamicamente a janela de composição, para que ele possa mostrar algo mais.
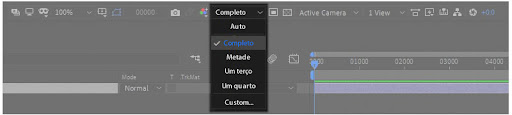
Mas se o zoom não corresponder à pré-visualização, então o After Effects também está ampliando a visualização para exibi-la na janela de composição – e isto também leva tempo. Pode não ser muito, mas acrescenta um pouco a cada quadro. A chave aqui é combinar a quantidade de zoom com a resolução da pré-visualização. Combinar a resolução de pré-visualização da composição com o zoom significa que você não está perdendo tempo ao renderizar coisas com uma resolução e depois escaloná-las para cima ou para baixo. After Effects tem a configuração “Auto”, que alterna isso para você enquanto aumenta e diminui o zoom, mas isso às vezes pode causar estragos com seus quadros em cache e por isso eu normalmente o desligo.
Quanto maior sua composição e filmagem da fonte, mais significativo pode ser o efeito da resolução da composição e do zoom. Com as imagens de 4K e maior resolução se tornando cada vez mais comuns, é mais provável que os artistas AE que trabalham com sua composição diminuam o zoom para 50%, no entanto, se a resolução de visualização estiver definida para “full”, então isso significa que o AE está renderizando 4x mais pixels do que o usuário está olhando, E escalonando-os para baixo, o que torna tudo mais lento.
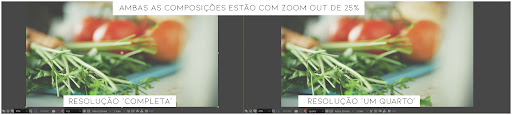
Sempre haverão vezes que você vai precisar trabalhar com zoom 100% em resolução cheia, e neste caso o seu tempo de renderização e de pré-visualização serão o que serão. Mas trabalhar com metade da resolução significa renderizar 4x mais rápido – e se você descer o zoom para 50% talvez você não veja diferença alguma.
Área de Interesse(Region of Interest) – ROI
Haverá momentos em que você precisará trabalhar com seu projeto com resolução total, 100% de zoom e com o gerenciamento de cores ligado. Se você não estiver trabalhando com a imagem inteira, então a região de Interesse pode melhorar o desempenho apenas renderizando a área que você está olhando, isto pode ser útil se você estiver fazendo trabalho de mascaramento ou roto para uma pequena área de um prato grande. É uma característica que está no AE há anos, mas raramente vejo as pessoas usá-la, o que é uma pena, porque é uma ferramenta de desempenho bastante poderosa.

A região de interesse também é útil para o crop de composições. Você pode definir a área que deseja usar o crop, então use a função “Crop Comp to Region of Interest” no menu Composição.
Além disso, quando você estiver trabalhando apenas em uma pequena área de uma grande composição, você pode visualizar por RAM com uma duração muito maior do que se você estiver olhando para a tela inteira, porque regiões menores de interesse ocupam menos memória do que toda a composição.
Profundidade de Bits do Projeto
A profundidade dos bits do projeto alterna entre projetos de 8, 16 e 32 bits. O motivo exato que você escolheria uma configuração em vez de outra está fora do escopo deste artigo, mas o ponto principal é que um projeto de 32 bits ocupará mais memória e exigirá mais processamento do que um projeto de 8 bits. Isto afeta seu sistema inteiro – sua CPU tem mais processamento a fazer, sua memória está armazenando arquivos maiores, e seu bus do sistema está transportando mais informações em torno das várias partes de seu computador. As velocidades de armazenamento e de rede se tornarão gargalos perceptíveis se eles tiverem que armazenar e transferir arquivos cada vez maiores, e seu disco rígido se encherá mais rapidamente.
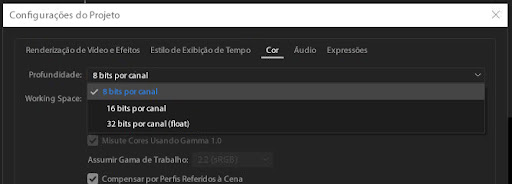
Apesar do meu “pior caso” exagerado no exemplo anterior, a renderização em modo 32 bits não é 4x mais lenta que a renderização em modo 8 bits – assim como a renderização em modo 16 bits não é 2x mais lenta. Na verdade, a diferença é muito menor do que você possa pensar, embora minhas tentativas de criar uma referência confiável tenham produzido uma série de resultados erráticos.
Em um teste de composição que só utilizou sólidos, máscaras e traçados, uma renderização de 8 bits levou 10 minutos e 42 segundos, enquanto a mudança para o modo de 16 bits levou 15 minutos e 5 segundos. Dependendo da forma como se escreve, pode-se dizer que a renderização de 16 bits foi 50% mais lenta que o de 8 bits.
Mas em um projeto de teste diferente, um renderizador de 8 bits levou 3 minutos e 34 segundos, enquanto um renderizador de 16 bits levou 4 minutos e 20, uma diferença de cerca de 20%. Isso pode parecer pouco, mas grandes composições podem demorar muito mais que isso. Lembre-se que a diferença também será existente na hora da criação, ganhando mais agilidade.
Outro teste: Um TVC da “vida real” em que trabalhei recentemente.Um renderizador de 8 bits levou 9 mins 50 segs enquanto um renderizador de 32 bits levou 11 mins 6 segs. Pular de 8 bits para 32 bits só aumentou o tempo de renderização em 12%.
Sim, esses bits extras levam mais tempo, mas exatamente quanto mais tempo parece variar de projeto para projeto, e depende muito do tipo de ativos que você está usando.
Se você estiver fazendo a composição HDR de 32 bits, especialmente no espaço linear, então é difícil mudar para o modo de 8 ou 16 bits para acelerar as coisas, já que as diferenças de renderização podem ser muito dramáticas. Mas se você estiver fazendo gráficos em movimento que não requerem cálculos de ponto flutuante, então a diferença visual entre as cores de 8 e 16 bits pode não ser notada, enquanto oferece um modesto aumento de velocidade.
Se você estiver trabalhando com imagens fotográficas ou com classificação de cores, o modo de 16 bits lhe dará mais precisão ao ajustar as cores e também ao empilhar muitos efeitos. Mas para abordagens mais gráficas com cores lisas, o modo de 8 bits será bom, e além de um pequeno aumento de velocidade, você também terá mais memória disponível para pré-visualizações em cache.
Para o trabalho com gráficos em movimento, você pode sempre trabalhar no modo 8 bits e depois mudar para o modo 16 bits ao renderizar a saída final. Alternar entre os modos de 8 e 16 bits não mudará as cores em seu projeto, elas são apenas calculadas com mais precisão. É como medir algo em mm ao invés de cm – a medida é mais precisa, mas o tamanho do objeto não muda. Alternar entre o modo 32 e 8/16 bits pode mudar as cores, e assim, se seu renderizador final for renderizado no modo 32 bits, então é melhor usar o modo 32 bits em todo o processo.
Gerenciamento de Cores
Anteriormente usei a configuração “Display color management (gerenciamento de cores da tela)” como um exemplo onde podemos alternar as configurações do After Effects enquanto trabalhamos para melhorar o desempenho quando precisamos dele. Pessoalmente, descobri que o gerenciamento de cores da tela é o único fator que determina se uma visualização instantânea de RAM é reproduzida de forma confiável a 100% de velocidade.
A opção “gerenciamento de cores da tela” determina se uma composição individual é exibida com uma pré-visualização gerenciada por cores, mas o gerenciamento de cores vai além desta configuração e inclui cada item de filmagem, e hoje em dia é cada vez mais provável que você encontre filmagens que foram filmadas em outros formatos de cores que não o padrão Rec 709 para HD.
O gerenciamento geral das cores do projeto e das filmagens individuais pode ser facilmente negligenciado quando se trata de desempenho, e ainda assim o gerenciamento das cores do projeto e das filmagens pode ter um impacto significativo na velocidade de renderização.
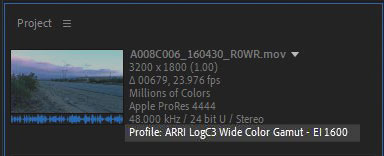
Quando o gerenciamento de cores é ativado – seu “espaço de trabalho” é definido para algo diferente de “nenhum” – O After Effects converte automaticamente qualquer filmagem que é etiquetada como um espaço de cores diferente para combinar com as configurações do projeto,no entanto, isto pode envolver muito processamento adicional nos bastidores, fazendo previews e tornando mais lento. O gerenciamento de cores com muitas imagens de origem que não correspondem ao seu projeto requer várias etapas adicionais de processamento ao seu fluxo de trabalho – cada pixel de cada item de filmagem passará por processamento extra, incluindo todas as pré-visualizações de RAM, bem como os renderizadores de saída. Tudo isso pode se somar, muito rapidamente. Isto é especialmente verdadeiro para arquivos de resolução maior – nunca se esqueça que o número de pixels em uma imagem aumenta exponencialmente com a resolução.
Vários grandes fabricantes de câmeras, incluindo Arri, Canon e Sony, todos fazem câmeras que gravam filmagens em formato Log. Arri tem LogC, Sony e Canon têm SLog e CLog, respectivamente. Estes formatos de cores precisam ser convertidos para o mesmo espaço de cores do projeto, geralmente sRGB ou Rec 709. Trabalhar com arquivos Log em um projeto HD normal é muito mais lento do que trabalhar com arquivos ProRes Rec 709 normais.
O impacto que isto terá em seu projeto dependerá das diferenças entre suas imagens de origem e seu projeto. Se você tem um monte de arquivos ProRes que são Rec 709, e seu projeto está configurado para Rec 709, então não há necessidade de conversão de cor – tudo combina, mas se suas filmagens estiverem em um espaço de cor diferente, por exemplo, LogC, CLog, SLog ou outra coisa, então cada pixel de cada frame precisará de um processo adicional de gerenciamento de cor aplicado a ele. Isto pode retardar muito mais as coisas do que você possa pensar.
Em um teste rápido, eu importei um arquivo ProRes 3K de um Arri Alexa que tinha sido gravado no espaço de cores LogC. A duração foi de pouco menos de 30 segundos. Configurei uma composição simples que reduziu o clipe para 1/3 de tamanho – 1066 x 600 pixels – e o renderizei como um clipe ProRes 422 normal.
Com o gerenciamento de cores desligado, o clipe foi renderizado em pouco mais de 1 minuto – 72 segundos. Com o gerenciamento de cores ligado, a renderização exatamente a mesma coisa levou mais de 5 minutos – 305 segundos. Renderizando a mesma coisa, mas a um LogC ProRes (não o Rec 709 padrão) adicionou mais 25 segundos ao tempo de renderização novamente, por um total de 330 segundos.
Filmagem de origem: arquivo LogC ProRes de 30 segundos, resolução 3K
Gerenciamento de cores desligado, renderizar para ProRes: 72 segundos
Gerenciamento de cores em, render ao Rec 709 ProRes: 305 segundos
Gerenciamento de cores ligado, renderizar para LogC ProRes: 330 segundos
Então, nesse simples exemplo com uma camada, utilizar videos em um formato Log demorou mais de quatro vezes o tempo para renderizar.
Em outro teste, eu importei 5 arquivos ProRes e os pus em 5 camadas em uma composição de 10 segundos. Eu mudei a interpretação de todos os arquivos ProRes e cronometrei as renderizações
Filmagens da fonte: 5 arquivos ProRes em uma composição de 10 segundos
Gerenciamento de cores desligado: 28 segundos
ProRes como rec 709: 28 segundos
ProRes como LogC: 215 segundos
ProRes como CLog e SLog: 207 segundos
ProRes como rec 709, renderização para sRGB: 32 segundos
Neste caso, com 5 camadas de arquivos ProRes em vez de apenas uma, os tempos de renderização são mais de 7 vezes maiores quando se usa filmagem Log, mas o que também vale a pena saber é que se seu projeto está configurado para sRGB e sua filmagem é o Rec 709, o que seria um padrão para muitos usuários, então ainda há uma sobrecarga de gerenciamento de cores na conversão do Rec 709 para sRGB. Não é tão ruim – 32 segundos contra 28 – mas ainda está lá.
O gerenciamento de cores não tem tanto impacto nos itens que são gerados pelo After Effects em si – traçados, camadas de texto, camadas de forma e assim por diante, mas se você estiver importando muitas imagens, e especialmente imagens que são um espaço de cor diferente para o projeto, então o gerenciamento de cores ligado e desligado pode fazer uma grande diferença. O problema com esta abordagem é que desligar o gerenciamento de cores pode fazer com que as filmagens pareçam muito diferentes – a solução é pré-renderizar para um formato mais rápido. O que nos leva ao nosso próximo tópico…
Cuidado Com os Costumes
É possível descobrir se um usuário de After Effects tem experiência de design ou vfx pelo seu uso de pré composições. Na minha experiência, designers parecem odiar pré composições e as evitam onde eles podem. Artistas VFX têm muito mais chance de utilizá-las.
Começar a utilização de pré composições e pré renderizações quando possível é o que eu quis dizer quando comentei em mudar o próprio workflow.
Renderize cedo e renderize frequentemente.
“Pré composições e pré-renderização é provavelmente o meio mais efetivo de melhorar a performance no After Effects.”
A “composição final” de um After Effects pode levar uma porcentagem surpreendentemente pequena do tempo total gasto com o projeto. Se você tem dias, semanas ou talvez até meses para trabalhar no mesmo projeto After Effects, então a maior parte desse tempo o After Effects não está renderizando a produção “final”, na verdade, a maior parte do tempo que você gasta trabalhando em um projeto, o After Effects não está renderizando nada. É perfeitamente normal só fazer fila de renderização quando se tem algo a renderizar.
Podemos aproveitar este tempo usando-o para pré-renderizar camadas e elementos que levam muito tempo para renderizar. Uma vantagem da subutilização dos núcleos do processador pelo After Effects é que você pode renderizar as coisas em segundo plano sem diminuir notavelmente a velocidade do aplicativo principal do After Effects.
Isso tem a ver com remover da memória o que não é mais necessário, o que tem efeito direto sobre a performance, pois qualquer programa tem um “coletor de lixo”, que limpa a memória RAM quando acaba o espaço alocado ou quando a linguagem permite liberar ou ‘desalocar’ aquele espaço. Pouco a pouco a diferença é pequena, mas ela se acumula e pode acabar afetando inclusive no humor da pessoa que está fazendo algo sensível e sob pressão do tempo.
Embora isso envolva software de renderização de terceiros, o custo de aquisição de um script não é tão significativo quanto uma grande atualização de hardware, e pode inclusive ter um efeito positivo na qualidade de imagem, se você habilitar certos recursos.
A pré-renderização regular é algo que se faz com um mindset. Para muitos usuários, e em minha opinião, a maioria dos que têm experiência em design – a pré-renderização é muitas vezes evitada para manter a máxima flexibilidade em uma única e grande composição, mas quando usada apropriadamente, a pré-renderização economiza enormes quantidades de tempo ao desviar o tempo de renderização do prazo final. Ao usar a CPU para renderizar em segundo plano, e depois usar a pré-renderização em suas composições, a carga de desempenho é deslocada para fora da CPU e para seu armazenamento (e possivelmente para a rede).
É muito mais rápido carregar um frame de um drive do que renderizá-lo do zero, especialmente com SSDs. Por isso inclusive que existem estados salvos no disco no formato de bytes, que podem ser relidos quando necessário.
Um bom exemplo é o chromakey. Se você estiver compondo um artista em frente a um fundo – visual FX 101 – então o keying de suas filmagens pode levar algum tempo e cuidado para fazer corretamente. Se você seguir cada passo, então o keying incluirá a degradação da filmagem de origem antes de aplicar a key, possivelmente combinando várias camadas com diferentes configurações de keying, e depois a limpeza de áreas da filmagem que sofre o keying.
Todas estas etapas combinadas podem resultar em uma composição “final” pesada que é lenta de renderizar, e isso significa que é tedioso trabalhar e pré-visualizá-lo. A pré-renderização em segundo plano resulta em um arquivo chaveado que é rápido de se trabalhar, e que geralmente será pré-visualizado em tempo real.
Você pode ver muitas melhorias de produtividade através das etapas de pré-renderização de sua composição em segundo plano. Por exemplo, se você está iniciando um projeto que envolve muita digitação, então você pode começar configurando e pré-renderizando todas as suas filmagens com um filtro de denoise. Uma vez que suas filmagens tenham sido keyed, você poderá fazer a pré-renderização novamente antes de fazer qualquer limpeza quadro a quadro. A pintura individual de quadros é certamente muito mais fácil se você estiver trabalhando diretamente com um arquivo pré-renderizado, e não com uma composição pesada. Qualquer tempo gasto à espera de pré-renderizações pode ser recuperado muitas vezes.
Como eu disse antes, isto tira a carga de sua CPU e a move para seus discos rígidos. Se você começar a pré-renderizar muito, encherá seus discos mais cedo, e isso ajuda se você estiver organizado e limpar os arquivos indesejados regularmente. Mas em geral, investir no rápido armazenamento SSD para o After Effects é um melhor uso do dinheiro do que investir em uma CPU de múltiplos núcleos cara que não será usada
P é para Proxy
A função Proxy no After Effects possibilita pré-renderizar composições, e então mudar entre a pré-renderização e a composição atual. Isso pode ser útil se você quer sempre saber de onde as suas pré renderizações vieram, e também se você precisa voltar e revisar a composição original.
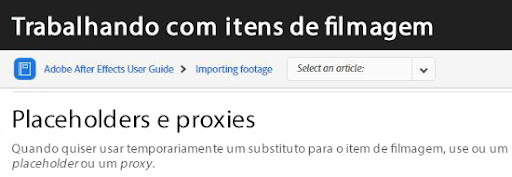
Você pode pré-renderizar em resoluções menores do que a sua composição atual, o que pode acelerar o processo de trabalhar em partes de um projeto onde você tira o proxy para renderizar a versão “final” na resolução cheia.
Existem múltiplos tutoriais e artigos que podem lhe introduzir ao uso de Proxies, e demonstram como eles podem dramaticamente melhorar a sua produtividade e velocidade de renderização
Formato de Arquivos
O After Effects pode trabalhar com uma grande variedade de formatos de arquivos. Todos os dias lidamos com JPGs, TIFFs, PNGs, AI e arquivos EPS e também gravações em formatos como ProRes. Mas nem todos os formatos são criados iguais, então aqui temos uma dica bem importante para você em relação a performance:
Não utilize PNGs
Sim, PNGs são populares, eles estão em todos os lugares. Muitas pessoas recomendam que você use PNGs no lugar de arquivos Tiff, mas não o faça, eles são lentos. Eu não sabia que arquivos PNG são tão mais lentos que outros formatos de arquivos até eu começar a fazer testes de renderização.
Arquivos PNG são tão lentos que eu até verifiquei com a Adobe para ver se é um bug. Provavelmente não é. Isso é simplesmente como eles são, e isso é causado pelo algoritmo de compressão que ele utiliza
Quanto maior a resolução, mais lentos eles ficam.
Quando chegamos no formato 8K, um arquivo PNG demora mais ou menos 20x mais tempo para salvar do que um arquivo JPG ou TIFF. No projeto que eu estava utilizando para testar as velocidades de renderização de formatos diferentes de arquivos, renderizar uma sequência em JPG no After Effects demorou 2 minutos e 20 segundos(140 segundos). Renderizar exatamente a mesma sequência para PNG demorou mais de 40 minutos. Isso mostra que os bons hábitos, ligados com o conhecimento do que é mais performático, pode fazer uma diferença enorme na hora de fazer o trabalho e na hora de comprar uma máquina para o trabalho. Podemos às vezes ter projetos excessivamente lentos e acabamos gastando demais em uma máquina de alto preço para ter pouca diferença no tempo de renderização. O conhecimento será aliado ao seu bolso.
“ Sim, é isso mesmo – simplesmente mudando da sequência PNG para uma sequência JPG aumentou o tempo de renderização de 140 segundos para mais de 2400. ”

Simplesmenite use TIFFs
Diário de Bordo do Capitão
Mais cedo eu mencionei que o Gerenciamento de Cor afeta a performance, e se a sua filmagem importada tiver um colorspace diferente do que o seu projeto After Effects então cada pixel de cada frame precisa de processamento adicional, notei isso com as imagens do Arri LogC porque esse é o formato que mais me parece ser dado, mas o mesmo se aplica aos formatos Sony e Canon Log também. Os formatos de Log são populares porque registram uma gama mais ampla de valores de brilho do que o remissivo regular 709. O aumento da latência que você obtém com câmeras de alta qualidade é uma das principais razões pelas quais você escolheria usar uma, e o formato Log é a chave para armazenar toda a gama dinâmica da imagem, mas, como vimos anteriormente, o processamento de imagens de Log pode introduzir uma sobrecarga muito perceptível em seus projetos.
A solução é pré-renderizar para outro formato que seja mais rápido de carregar, e o candidato óbvio aqui é uma sequência EXR, embora você também pudesse escolher um arquivo regular Rec 709 ProRes. O objetivo de gravar filmagens no Log colorspace é manter uma grande faixa dinâmica e uma ampla gama de cores, e assim, se quisermos transcodificar algo como LogC para outro formato, precisamos escolher um formato com uma faixa igualmente ampla. Isso é exatamente o que são os arquivos EXR, no entanto, os vários algoritmos de compressão usados pelos EXRs são muito mais rápidos para o After Effects processar do que a conversão de cores necessária para LogC, Clog e Slog.
Se você estiver trabalhando em modo linear de 32 bits, então a pré-renderização de qualquer filmagem de Log para uma sequência linear EXR significa que o processamento de cores é feito apenas uma vez – quando você faz a pré-renderização, assim que você importar a seqüência EXR, ela estará no mesmo espaço de cores de seu projeto AE – 32 bit linear – e assim a filmagem não exigirá nenhum processamento adicional de gerenciamento de cores enquanto você trabalha. Isto pode resultar em grandes melhorias de velocidade em seu fluxo de trabalho.
Como exemplo, eu usei o mesmo clipe LogC de 3K que usei anteriormente, e construí uma simples composição de AE com ele. Renderizá-lo usando os arquivos originais LogC ProRes levou pouco mais de 5 minutos – 303 segundos. Mas depois de substituir os arquivos LogC ProRes por uma sequência EXR pré-renderizada, o tempo de renderização caiu para 1 minuto 41 – 101 segundos. Em outras palavras, ao pré-renderizar os arquivos Log C e convertê-los para EXRs, o tempo final de renderização foi 3x mais rápido. Isto é para um simples comp com apenas 1 camada – você verá uma diferença maior e maiores benefícios ao trabalhar com várias camadas.
Filmagem da fonte: 3K Arri Log C ProRes
Renderização de clipe de 30 segundos usando LogC como fonte: 303 segundos
Renderização do clipe de 30 segundos após a conversão para EXR: 101 segundos
Esta abordagem não é apenas para pessoas que trabalham com composições de 32 bits. As filmagens de Log são cada vez mais comuns. Se você estiver trabalhando em um projeto HD padrão com o Rec 709 colorido, basta pré-renderizar qualquer imagem de Log para o Rec 709 também lhe proporcionará um aumento significativo de desempenho.
Arquivos Fonte
Embora os usuários do After Effects estejam provavelmente acostumados a lidar com ProRes Quicktimes e MP4s, na última década houve desenvolvimentos significativos nas câmeras digitais, muitas das quais gravam filmagens em seu próprio formato proprietário.
Enquanto o Arri Alexa grava um arquivo ProRes padrão que pode ser aberto imediatamente em qualquer aplicativo que leia arquivos Quicktime, outros fabricantes de câmeras gravam em um formato RAW que precisa ser processado antes que você possa vê-lo. RED, que foi pioneira no uso de filmagens “Raw”, tem seu próprio formato proprietário R3D. Blackmagic seguiram sua liderança, com algumas de suas câmeras oferecendo a opção de um formato “BRAW”.
Nesses casos, as câmeras não estão gravando uma imagem regular que possa ser imediatamente vista na tela. Em vez disso, elas estão gravando os dados “brutos” do sensor de imagem da câmera, e eles precisam ser convertidos em uma imagem antes que possam ser usados. Este processo é chamado de “de-bayering” e é muito intensivo em termos de processador.
Atualmente, o After Effects é capaz de importar arquivos R3D nativamente, e o suporte para arquivos BRAW é fornecido através de um plugin da Autokroma, talvez mais conhecido por seu produto “After Codecs”. Trabalhar diretamente com imagens brutas significa que você tem acesso a todos os dados de imagem disponíveis – mas o preço é o desempenho.
Novamente – a pré-renderização para um formato diferente e mais rápido resultará em um projeto mais rápido – mais uma vez recomendo uma sequência EXR. A renderização inicial pode levar muito tempo, mas uma vez que a filmagem tenha sido convertida em algo que seja mais rápido de processar, então o projeto em geral será significativamente mais rápido de se trabalhar.
Como um teste rápido, acabei de abrir um arquivo R3D e a RAM previ 60 quadros com resolução total. Demorou 96 segundos. Então eu o pré-renderizei como uma sequência EXR, o importei e a RAM o pré-visualizou em resolução total. Demorou 31 segundos, cerca de 3 x mais rápido.
Filmagem da fonte: arquivo R3D de 8K, 60 quadros de duração
Pré-visualização do Ram, arquivo R3D: 96 Segundos
Pré-visualização de Ram, seqüência EXR: 31 segundos
Esperar por coisas inúteis
A alteração das configurações de visualização e zoom da composição afeta quantos pixels estão sendo processados em sua composição atual, e a utilização da Região de Interesse pode reduzir temporariamente o número de pixels que o After Effects está trabalhando em uma área específica.
Mas melhorias ainda mais significativas a longo prazo podem ser encontradas limitando o tempo de processamento de pixels que nunca são usados – você pode fazer isso com pré-composição, pré-renderização e corte.
É possível reduzir os tempos de renderização de mais de 5 minutos por quadro para alguns segundos por quadro, cortando camadas até o tamanho necessário.
Exatamente o mesmo princípio estava por trás da história do “pior projeto After Effects” que eu já tinha visto, onde um único arquivo de 14K photoshop foi duplicado centenas de vezes em uma composição, com cada camada mascarada para a área necessária, resultando em tempos de renderização que eram mais de 45 minutos por quadro. Ao pré-compor cada camada e cortá-la até o tamanho que era necessário, os tempos de renderização “finais” foram reduzidos para menos de 10 segundos por quadro. As vezes passamos dez vezes mais tempo trabalhando do que esperando renderizar, o triste é quando esperamos renderizar dez vezes mais tempo do que trabalhamos na composição.


Uma situação semelhante pode facilmente ocorrer ao reduzir a escala de imagens de alta resolução. Estamos trabalhando em um momento em que até mesmo câmeras de baixo custo podem filmar em resolução 6K ou até mais altas, e ainda há artistas AE em ambientes de transmissão que estão fornecendo conteúdo de definição padrão. Se você tem elementos de filmagem que são significativamente maiores do que seu tamanho de entrega, então a pré-renderização da filmagem com a resolução que você precisa é outra forma de desviar o tempo de renderização do prazo final.
Recentemente eu trabalhei em um TVC e a placa de fundo tinha sido filmada com uma câmera Blackmagic Pocket, com resolução de 6K. A própria TVC foi composta e entregue em HD. A pré-renderização da placa de fundo com resolução HD melhorou significativamente o tempo de renderização final, pois não só a imagem já estava reduzida de 6K para HD, mas ao renderizar para uma seqüência EXR, a filmagem não precisava ser processada a partir do formato Blackmagic RAW toda vez que eu a prévia.
Reduzir a quantidade de bobagem que o After Effects tem que processar é tão crítico quando se trata de renderizar a performance que escrevi dois scripts After Effects para ajudar a automatizar o processo. O primeiro script é projetado para obras de arte vetoriais. Ele leva uma única camada com muitas máscaras, e copia cada máscara para um sólido individual – enquanto corta cada novo sólido para o tamanho da máscara. Ao reduzir o número de pixels em cada camada que nunca são usados, os tempos de renderização podem ser significativamente reduzidos.
Um roteiro semelhante toma uma camada de filmagem com muitas máscaras, e pré-compõe a camada de filmagem, uma vez para cada máscara, e colhe cada pré-compactação individual para o tamanho de cada máscara. Isto facilita a criação de pré-compactadores que podem ser pré-renderizados, salvando, em última instância, os efeitos pós-processamento de pixels que não são necessários.
Mas Só Um Momento
O After Effects melhorou drasticamente ao longo dos anos quando se trata de gerenciamento e armazenamento de memória, mas ainda há casos em que isso pode ser feito com uma mão amiga, às vezes, o After Effects renderiza quadros que não é necessário, mas você pode consertar isso manualmente usando os hold keyframes.
Pensando bem, esta parece ser uma questão de nicho, e pode ser restrita a camadas de ajuste, mas descobri isto há alguns meses atrás e fez uma enorme diferença em relação ao meu projeto na época, então vale a pena compartilhar aqui.
No meu caso, eu estava usando uma camada de ajuste para animar um efeito de profundidade de campo(depth of field). Ao usar um mapa de Z-depth e um efeito de borrão da lente da câmera, eu estava puxando o foco do fundo para o primeiro plano e depois de volta para o fundo. notei que After Effects estava renderizando cada frame, mesmo que minhas imagens de origem fossem todas imagens estáticas, como nada estava se movendo, não havia nenhuma mudança de um quadro para o próximo e o After Effects não precisava renderizar cada quadro – deveria ter colocado em cache o último quadro e reutilizado isso. Os valores do quadro-chave para o efeito de desfocagem da lente da câmera não mudaram, mas After Effects renderizou cada quadro de qualquer forma.
Ao mudar manualmente os keyframes para Hold, o After Effects percebeu que nada estava mudando e usou quadros em cache para acelerar significativamente a renderização.
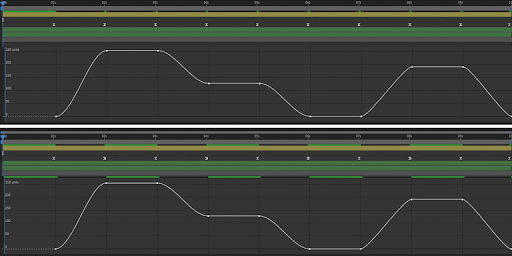
O Que Está Por Vir?
Em mais áreas de nicho, as expressões podem, às vezes, causar lentidões perceptíveis, e isto parece ser especialmente verdadeiro quando as expressões são aplicadas a luzes, ou a expressões que fazem referência a outras expressões.
O After Effects tem um assistente de keyframe que converte expressões em keyframe – geralmente chamados de “baking” keyframe – que calcula todas as expressões e as converte em keyframes. Isto significa que as expressões não são calculadas durante o processo de renderização. Dependendo exatamente do que você está fazendo, isto pode resultar em melhorias enormes de desempenho – não é diferente da pré-renderização, onde você está diminuindo o tempo de processamento da renderização “final”.
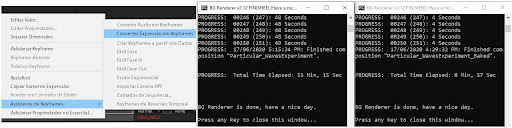
Neste exemplo simples, as luzes estão sendo usadas como emissoras para o particular, cada luz tem uma expressão aplicada para oscilar com uma função senoidal. Com as expressões ativadas, o tempo total de renderização é de cerca de 55 minutos, mas após a conversão das expressões em keyframes, o tempo de renderização cai para cerca de 9 minutos.
Fazendo Ajustes
As camadas de ajuste são coisas maravilhosas e, em alguns casos, elas também podem ser usadas para melhorar o desempenho de renderização.
Se houver algum efeito ou estilo que você esteja aplicando em cada camada de sua composição, então o uso de uma única camada de ajuste salvará o After Effects de fazer a mesma coisa novamente e novamente. Borrão (Blur), brilhos (Glow), puxadores de foco, ruído e grãos são todos efeitos que são comumente adicionados às camadas para ajudá-las a ter uma ótima aparência, e com o tempo é fácil que os mesmos efeitos com os mesmos ajustes sejam adicionados a cada camada da composição, mesmo algo tão simples como fazer filmagens em preto e branco pode ser feito com uma única camada de ajuste, ao invés de cada camada individual.
Mercúrio em ascensão
Nos últimos anos, a Adobe vem atualizando constantemente seus plugins nativos para utilizar o poder das GPUs. Cada novo lançamento do After Effects geralmente vê um par de plugins adicionais adicionados à lista daqueles que se beneficiam da aceleração da GPU.
A fim de utilizar a GPU – se possível – o projeto precisa ser definido de acordo. Se seu projeto não utilizar nenhum efeito que tenha sido acelerado pela GPU, então você não verá nenhuma diferença, mas como a lista de plugins atualizados continua a crescer, há cada vez mais potencial para que o After Effects seja mais rápido graças ao processamento da GPU. Para mais informações sobre quais plugins foram atualizados, consulte o site da Adobe.
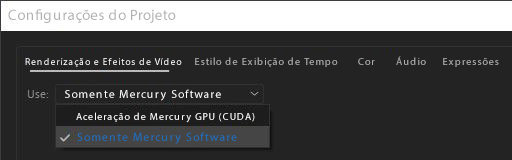
Os plugins VR que foram recentemente empacotados com o After Effects são únicos, pois só funcionam com aceleração GPU habilitada. Esta opção vale a pena investigar.
Tentei comparar alguns projetos para ver que tipo de diferença existe entre o software e a renderização da GPU, mas até agora não encontrei nenhuma mudança extremamente significativa. Muitos projetos que tentei dar tempos de renderização quase idênticos com cada opção, a maior diferença que encontrei foi com um composto bastante complexo, onde o tempo de renderização para a aceleração da GPU Mercury era exatamente de 26 minutos, enquanto que o Software levou apenas 28 minutos e 57 segundos. Presumivelmente a diferença de desempenho entre estas duas opções continuará a crescer com futuros lançamentos.
Gastando Em Outros Métodos
Muitas das dicas descritas aqui não envolvem gastos de dinheiro, embora a compra da mais recente CPU multi-core não necessariamente faça com que seus rendimentos sejam mais rápidos, existem outras maneiras onde gastar dinheiro pode melhorar o desempenho.
Escolher renderizar uma sequência TIFF em vez de uma sequência PNG não lhe custa nada, mas pode tornar seus renderizadores 20x mais rápidos, o que é bom. A pré-renderização de um monte de sequências LogC rápidas para EXR pode resultar em ganhos de desempenho semelhante, e a pré-composição de elementos para recortar quaisquer áreas não utilizadas da imagem também reduzirá drasticamente a quantidade de processamento desnecessário que o After Effects tem que fazer.
Um dos maiores pontos fortes do After Effects é o nível de suporte de desenvolvedores de terceiros, e há uma enorme variedade de plugins disponíveis para compra. Vários sites têm tentado acompanhar cada um dos plugins do After Effects, mas não acho que alguém tenha tido 100% de sucesso, existem tantos.
Se você estiver preparado para pagar, então em muitos casos os plugins de terceiros podem fornecer resultados melhores e mais rápidos do que os plugins nativos do After Effects.
Os dois exemplos mais óbvios que eu posso pensar são o plugin denoise da Neat Video, e o pacote Lenscare da Frischluft, estes dois produtos duplicam a funcionalidade que o After Effects incorporou: O After Effects tem o plugin “remove grain” e também o plugin “Camera Lens Blur”, mas os plugins “Denoise” do Neat e “Depth of field” do Frishluft são significativamente mais rápidos, além de parecerem MUITO melhores.
Ao invés de pagar por hardware que roda mais rápido, você pode pagar por software de terceiros que roda mais rápido.
Arranhando a superfície
After Effects é uma peça de software tão complexa, utilizada por uma base de usuários tão diversa, que é difícil até mesmo tentar explicar todas as diferentes configurações de software que afetam o desempenho geral. Enquanto algumas pessoas discordam disso – o que é bom – eu também sinto como se houvesse culturas de trabalho diferentes entre designers de movimento e artistas vfx, o que também pode mudar a maneira como os usuários abordam o trabalho com o After Effects e moldar suas experiências.
Pessoalmente, eu pré-componho e pré-renderizo sempre que posso, para diminuir o fardo da performance do render “final”.
Infelizmente, este artigo está realmente apenas arranhando a superfície de como vários fluxos de trabalho e abordagens para trabalhar no After Effects podem afetar os tempos de performance e renderização. Mas há algumas dicas que esperamos ajudá-lo no futuro.
“O fato é que o desempenho no After Effects se resume ao número de pixels que estão sendo processados e ao número de cálculos que estão sendo feitos para cada pixel.”
Infelizmente, existe atualmente um limite para aumentar a velocidade na qual esses cálculos são feitos pelo hardware do computador – portanto, gastar muito dinheiro em uma CPU monstruosa de múltiplos núcleos não vai garantir renderizações mais rápidas, no entanto, ao alternar inteligentemente as várias configurações no After Effects enquanto trabalhamos, podemos controlar tanto o número de pixels sendo processados, quanto o número de cálculos sendo feitos em cada um deles. E em alguns casos isto pode resultar em enormes diferenças de velocidade, tudo sem gastar nenhum dinheiro.
Aqui está um resumo de alguns dos exemplos que foram abordados:
Uma última coisa a mencionar é os gargalos do sistema, e são as diferentes velocidades de banda de vários dispositivos. Muitos fluxos de trabalho(câmeras de alta resolução) tem filmagens e outros ativos entregando os dados diretamente a discos rígidos externos, e não é raro ver designers de movimento e artistas vfx importando filmagens diretamente de discos externos. O problema aqui é que eles são muito mais lentos que os discos rígidos internos, e MUITO mais lentos que os discos SSD.
Os arquivos de filmagem podem ser muito grandes, e ler arquivos a partir de discos rígidos externos pequenos e lentos é um enorme gargalo de desempenho. Sempre transfira arquivos de filmagem para o armazenamento mais rápido que você tiver disponível.
Há outras coisas que eu não cobri – conversão de proporção de aspecto, visualização rápida de rascunho, qualidade de camada e algoritmos de escala – mas este é um ponto de partida decente. Como a Adobe continua a atualizar o After Effects e melhorar o suporte a GPU e multi-threading(multiprocessamento), podemos esperar pelo dia que não tenhamos que ler artigos de 10 mil palavras sobre After Effects para deixá-lo mais rápido! Até lá: pré-componha, pré-renderize, e esqueça os PNGs!
Ainda tem dúvidas sobre qual máquina você precisa? Nós não temos! Nos contate da maneira que desejar em https://razorcomputadores.com.br/contato/ que iremos tirar as suas dúvidas e fazer uma oferta especial da máquina que você realmente precisa!