BLOG > Design Gráfico e Fotografia | 17/02/2022
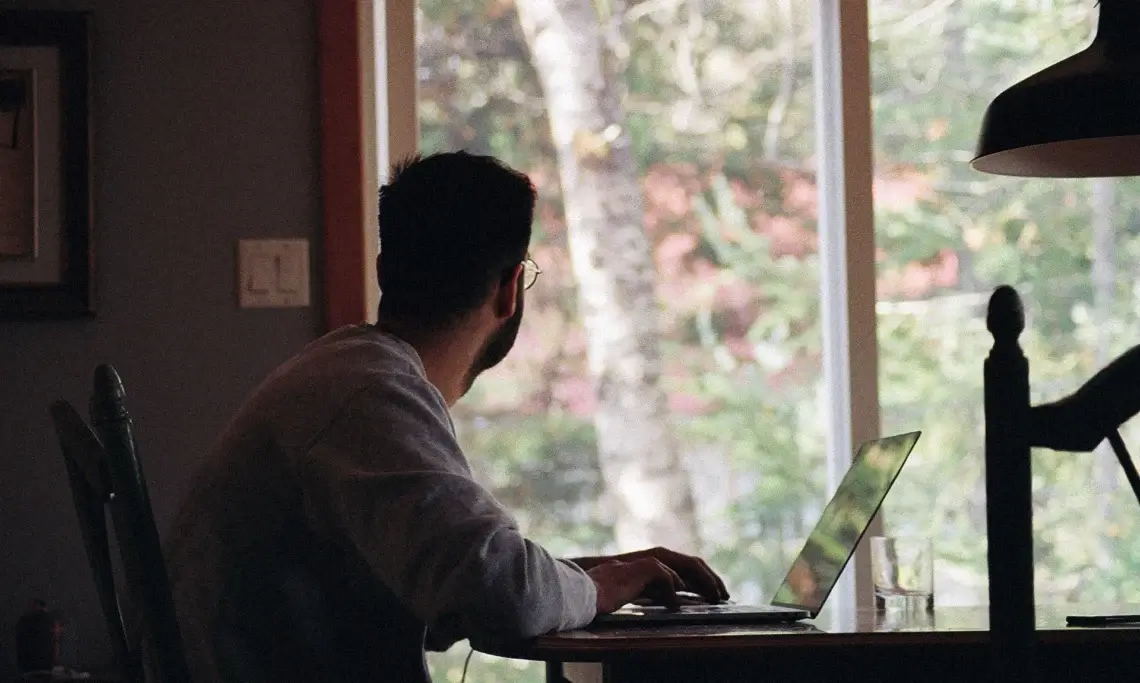
Hoje em dia, o Photoshop é uma extraordinária ferramenta de trabalho para quem atua na indústria, especialmente na área de design e fotografia. Este software é capaz de editar imagens, permite fazer pinturas digitais e criar efeitos, além de permitir estabelecer conectividade com outras ferramentas da Adobe, como o After Effects e o Premiere.
O Photoshop foi desenvolvido em 1987 por Thomas Knoll para um trabalho de doutorado e, então, ele e o irmão perceberam o potencial comercial desta ferramenta. Depois disso, não levou muito tempo para que a Adobe comprasse o software e o incorporasse aos seus pacotes.
Desse modo, o uso do Photoshop transformou a forma como vemos o universo do design e da fotografia, revolucionando os principais conceitos de fotografia e das artes gráficas. A partir do Photoshop surge o conceito de tratamento de imagem e, quando bem empregado, este software ganha uma importância enorme, tanto para otimizar aspectos profissionais como os publicitários e de comércio, quanto para tornar ainda mais profissional retratos e registros de momentos pessoais através da fotografia.

Alguns problemas e desafios podem aparecer durante o uso do Photoshop quando o usuário não conhece esta ferramenta ou não possui um domínio razoável dela. Porém, o Photoshop pode ser surpreendentemente fácil de usar e trabalhar quando se conhecem os caminhos para se chegar a cada resultado.
E aí? O que acha de conhecer um pouco mais das ferramentas e possibilidades que o Photoshop nos oferece? Veja a seguir uma lista com algumas dicas práticas para profissionais que usam o Photoshop como ferramenta de trabalho.
1. Fazer uma seleção através de uma pintura
Na maioria dos casos as ferramentas de seleção livre são capazes de resolver um problema em meio a edição. Por outro lado, para aqueles usuários que desejam poder selecionar uma área de forma fácil simplesmente a pintando, basta o usuário clicar no ícone de opções de máscara rápida.
Mas como devo acessá-lo? Com apenas dois cliques no ícone “Opções de Máscara Rápida” do menu lateral, clicar na opção “Áreas selecionadas” e selecionar na paleta de cores com qual você deseja pintar a área.

2. Utilizar o Photoshop para criar sombras
Outra funcionalidade de destaque do Photoshop é a de criar sombras para pessoas e objetos. Nesse sentido, é muito útil utilizar esta ferramenta para casos em que o usuário deseja tornar sua edição ainda mais meticulosa e garantir um aspecto profissional para as fotos e/ou artes.
O Photoshop conta com inúmeros formatos de aplicação das sombras. Elas podem ser feitas com um simples jogo de camadas, por meio da composição de sombras de corpo e preenchimento, além disso, as sombras podem ser feitas utilizando as formas já prontas do software, quando o preenchimento de silhueta não é possível. Caso o preenchimento de silhueta esteja disponível você pode começar o processo de edição tornando as imagens editáveis, através da opção “rasterizar camada”.
3. Controle o diâmetro e a dureza do pincel de forma simples
Enquanto o usuário está realizando uma edição através da pintura digital com a ferramenta, a ação de retirar a caneta da mesa digitalizadora ou o mouse da imagem pode fazer com que você perca tempo até conseguir ajustar o diâmetro e a dureza do pincel novamente.
Devido a isso, o Photoshop possibilita que os usuários possam controlar os parâmetros do pincel mantendo pressionados a tecla “Alt” e o botão direito do mouse. Após fazer isso, ao mover o cursor para esquerda e para a direita, é possível alterar o diâmetro. Para mudar a dureza, é necessário mover para cima e para baixo o cursor.
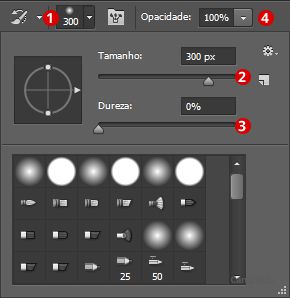
Além disso, existe outro atalho muito útil que possibilita trocar de cor diretamente pelo cursor. Assim, para poder executar esta ação, você deve apenas apertar os botões “Shift” + “Alt” e manter o botão direito do mouse pressionado e em seguida, o menu irá surgir, possibilitando que os usuários escolham as cores.
4. Alterar o ajuste e contraste por cor do pixel
As máscaras disponíveis no Photoshop são capazes de propiciar uma ampla gama de possibilidades. Contudo, se algum elemento da imagem influenciar na iluminação e reflexo de cor, às vezes só as máscaras podem não ser suficientes para efetuar as correções necessárias.
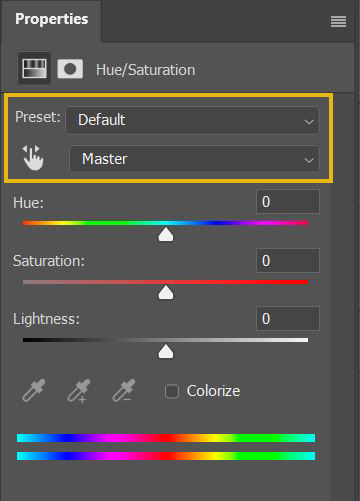
Para realizar estes ajustes é preciso clicar na opção “matiz e saturação”, com o ícone “Mão”, é permitido selecionar uma cor específica por cada pixel, realizar os ajustes de Matiz (cor dos pixels) e da saturação desta cor. Além do mais, a opção ainda permite a mudança da iluminação dos pixels adjacentes.
5. Copie e cole no local exato que você deseja
Caso o usuário deseje manter algo copiado de uma imagem para a outra, basta pressionar a tecla “Shift” quando for fazer o famoso “Ctrl + C e Ctrl + V”. E dessa forma, o conteúdo será colado exatamente no destino na posição em que estava de onde foi copiado.
6. Salve arquivos mais rápido
Desativar a compressão de imagens pode fazer com que você ganhe tempo. Vá em “Preferences” > “File Handling”, e marque a opção “Disable Compression of PSD and PSB files”. Por meio disso você estará salvando seus trabalhos de forma mais rápida e dinâmica.
7. Saiba alterar o tamanho das imagens, girar, virar ou distorcer elas
Antes de mais nada, dominar as opções de alteração de imagens pode vir a ser uma grande carta na manga para quem trabalha com o Photoshop. Quer saber como utilizar estas ferramentas? Vamos lá!
Primeiramente, clique em “Editar”, depois selecione a opção “Transformação” e selecione a ação desejada (girar, virar, distorcer…). Além disso, existe outra forma de realizar essas tarefas, e consiste em fazer o uso de alguns atalhos que irão tornar seu trabalho mais fácil.
Para fazer uso dos atalhos, pressione “Ctrl + T” e uma borda delimitadora retangular vai surgir em torno da imagem, indicando que ela pode ser transformada. Isto quer dizer que você agora pode redimensionar a sua imagem como desejar.
Do mesmo modo se você quiser virar a sua imagem verticalmente ou horizontalmente basta pressionar “Ctrl + T” e em seguida clicar com o botão direito do mouse. Desse modo, irá aparecer um menu com opções para girar ou virar a imagem. Após isso, é só selecionar a ação desejada e quando estiver tudo pronto pressione a tecla “Enter”.
Por fim, caso o usuário queira distorcer ou inclinar uma imagem, deve-se pressionar “Ctrl + T” e colocar o cursor em qualquer um dos cantos que você deseja distorcer. Em seguida, pressione “Ctrl” enquanto segura o mouse no canto da imagem que você quer alterar e assim, arraste-o até o ponto desejado, e então pressione “Enter” para ativar a ação.

8. Ferramenta da varinha mágica
Temos também a ferramenta chamada de Varinha Mágica, que você pode utilizar para selecionar algo na imagem ou ela mesma, sendo ideal para trabalhar com os fundos de imagens que são mais monótonos, monocromáticos e consistentes como por exemplo uma cor sólida ou um céu azul.
Como vimos, a ferramenta da Varinha Mágica é mais utilizada para alterar fundos ou grandes blocos de cor que são semelhantes. Então, para usá-la, basta escolher a ferramenta “Varinha Mágica” no painel de ferramentas e clicar na parte da imagem que você deseja selecionar. Após, tenha certeza de ter alterado para a opção “adicionar à seleção” na barra do topo do software (ícone de dois quadrados) para que você possa seguir com a edição alterando as cores e tons de sua seleção.
9. Ajustes automáticos
Sem dúvida, algo que você pode fazer para alcançar uma melhora nas imagens é utilizar os ajustes automáticos oferecidos no Photoshop. Estes ajustes podem ser encontrados no menu principal dentro da opção “Imagem” e após abaixo temos os três ajustes automáticos que você pode usar em seu trabalho.
Dentro do menu de “Ajustes” você verá que existem algumas opções que podem ser aplicadas às imagens. Então, ao clicar em “Contraste Automático”, você verá que o ajuste irá aumentar automaticamente, ou ao menos alterar, as áreas escuras e claras da imagem e assim, dará uma cara mais viva para a imagem.
Também, você usuário pode testar as opções “Tom Automático” e a “Cor Automática” e irá perceber resultados diferentes, entretanto, todos irão funcionar de maneira que deixe a imagem com uma qualidade superior ao que estava corrigindo, de forma geral, algumas limitações da própria câmera utilizada para fotografar a imagem.
10. Saiba como utilizar os filtros de imagens
Por último, mas não menos importante, está a ferramenta que possibilita utilizar filtros nas imagens. Para que o usuário possa acessá-los, basta ir ao menu principal, selecionar a opção “Filtro” e em seguida “Galeria de filtros”.
Após, uma janela irá abrir com inúmeros filtros que podem ser usados nas imagens. Dependendo qual o nível e a intenção da edição, é preciso tomar cuidado e usar com consciência os filtros, para que não torne a imagem muito pesada ou irreal.
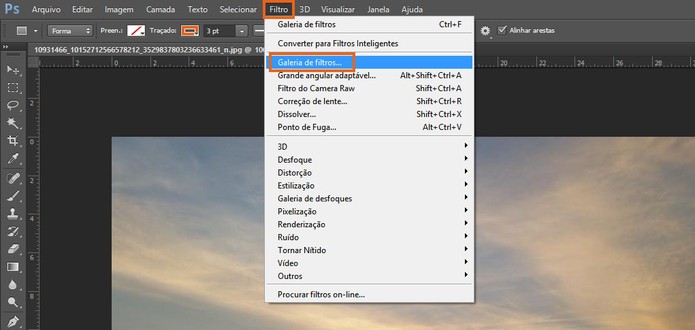
Após estas dez dicas para facilitar o uso do photoshop, você ainda ficou curioso em saber mais sobre esse software incrível?
A própria Adobe disponibiliza um guia para usuários do Photoshop com todas as informações para quem deseja começar a utilizar este software como ferramenta de trabalho.
Para mais informações sobre qual a workstation perfeita para a sua necessidade profissional, entre em contato com um de nossos colaboradores!
